Wie schon oft geschrieben gehören “alte” Macs noch lange nicht zum “alten Eisen” bzw. zum alten Aluminium Schrott. Ganz im Gegenteil. Ein Mac aus dem Jahr 2013 zum Beispiel, also mit gut 10 Jahren auf dem Buckel, kann mit kleinen Updates ohne weiteres mit einem neu gekauften iMac “von der Stange”, also mit Minimalausstattung, von MediaMarkt oder ähnlichen Discountern mithalten. Wenn nicht so gar vorbeiziehen in Sachen Geschwindigkeit. Denn es werden aktuell noch immer, was für mich unverständlich ist, immer noch physikalische Festplatten genutzt. Meistens wird die 1TB-Variante entweder als 2,5″ in kleinen iMacs, oder die 3,5″ Variante in 27″ iMacs. Aber gut, bei den ganz neuen bunten iMacs mit M1 und M2 Prozessoren geht keinerlei Aufrüsten mehr, da alle Speicher auf der Platine verlötet ist. Noch mehr Kopfschütteln, bzw, Apple will halt nicht mehr, dass man so lange seinen Mac nutzt. Wir machen es aber trotzdem.
Was benötigt man für einen alten, schnellen iMac oder für ein MacBook?
Idealerweise, damit auch das ganze Aufrüsten einen Sinn hat, muss eine digitale Festplatte, also eine SSD oder M2 Festplatte seinen Weg in die älteren Macs finden. Über den Einbau habe ich schon öfters geschrieben. Zum Artikel für den Einbau einer SSD kommt Ihr hier. Ältere MacBook Air oder auch MacBook Pros haben schon eine digitale Festplatte eingebaut. Auch diese könnte man austauschen, falls Ihr Euch für eine kleine 128GB beim Kauf entschieden habt, und diese nun voll wird. Leider gibt es auch bei den älteren tragbaren Modellen Ausnahmen, bei dem der Festplattenspeicher aufgelötet ist. Das kann man einfach bei iFixit nachforschen.
Nun komme ich aber zum Thema. Für die Installation von Open Legacy Patcher, der kostenfrei herunterzuladen ist, benötigt Ihr einen USB Stick mit mindestens 8GB, besser 16GB. Im Tool gibt es die Möglichkeit, sich einen Installations-USB-Stick herstellen zu lassen. Das solltet Ihr möglichst noch mit dem Mac machen, wenn er noch im alten Zustand ist. Ist der Mac, den Ihr aufrüsten wollt schon “leer” und mit formatierter Festplatte, dann müsst Ihr Euch einen anderen Mac suchen, bei dem Ihr Euch den Installations-USB-Stick herstellt.
Was macht der Open Legacy Patcher?
Habt Ihr alles besorgt, geht es los. USB Stick einstecken und Mac anschalten. Vom USB Stick aus starten. Die Bootauswahl erscheint, wenn Ihr beim Start die ALT-Taste ständig gedrückt hält. Nun müssen wir als erstes die neue Bootpartition anlegen, die dem Mac sagt, ich bin nicht zu “alt”! “Buildt and Install OpenCore” nennt sich dieser Button. Man wählt die interne Festplatte aus, die Partition und die Software legt los. Danach erscheint nach dem Start immer kurz ein kleines Symbol und der Mac startet normal. Jetzt könnt Ihr mit einem Installations-USB-Stick mit der aktuellen Systemversion “Ventura” starten. Wo man die Versionen findet? Einfach mal bei Mr. Macintosh vorbeischauen. Der Download dauert je nach Webhosting etwa 30 Minuten. Wurde Ventura installiert und der Mac startet, dann müssen wir uns nochmals den Open Legacy Patcher runterladen und in die Programme legen. danach starten und den Button “Post Install Root Patch” wählen. Hier werden alle spezifischen Treiber des Macs geladen, damit auch die Grafikkarte, WLAN oder USB ordentlich funktioniert. Nochmal ein Neustart und TATAAAA. Eus dem älteren Mac wurde eine aktuelle Arbeitsmaschine.
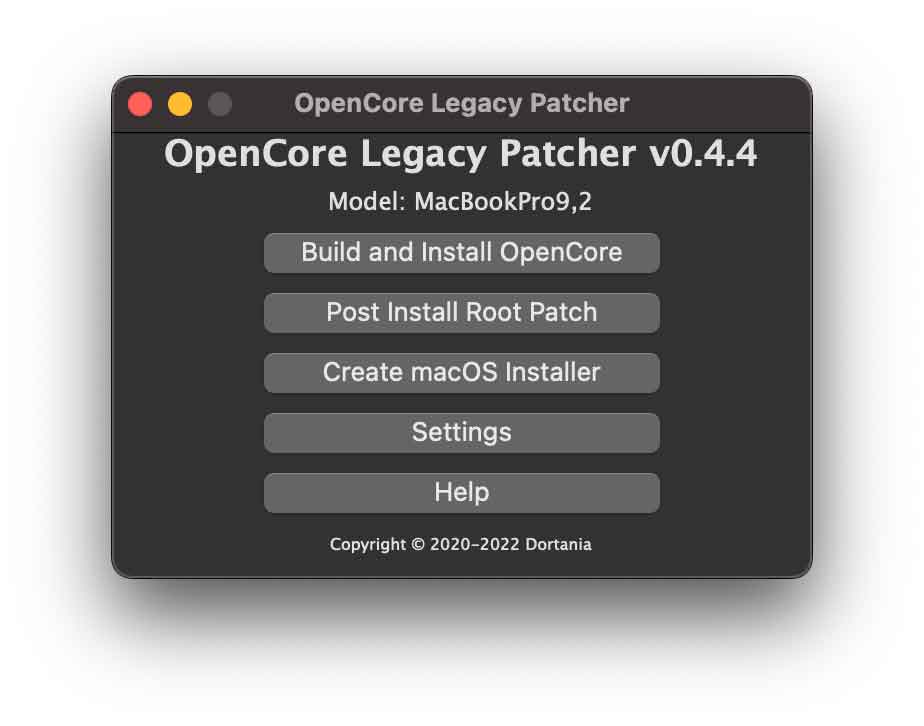
Wichtig ist noch, dass bei MacOS Updates immer etwas gewartet wird. Kurz nach der Veröffentlichung erscheint auch immer ein Update vom Legacy Patcher. Diesen solltet Ihr dann immer auch immer laden und aktualisieren. Also die Partition updaten und die Post-Installation. Hört sich kompliziert an, ist es aber nicht. Wie schon oben geschrieben, gibt es auch Video-Tutorials, falls Ihr es benötigt.
Viel Erfolg! Es lohnt sich!
https://www.youtube.com/channel/UC7FRPWLwRlhORhFHHywfqAg
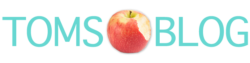

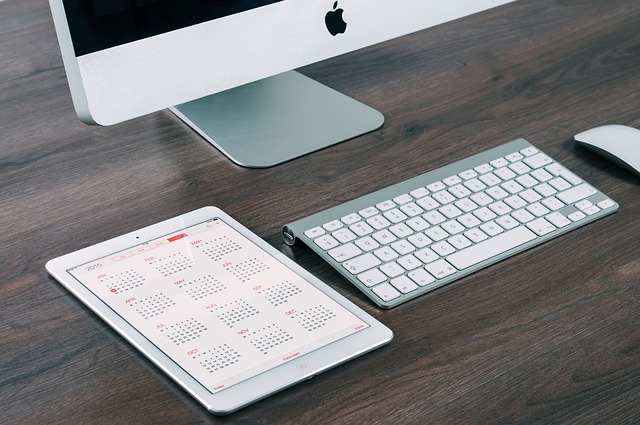

Pingback: MacOS Sonoma auf älteren Macs nutzen - Ein Dank an den OpenCore Legacy Patcher - Toms Apple Blog
Pingback: Batteriewechsel bei Apple Laptops - Was muss ich beachten? - Toms Apple Blog