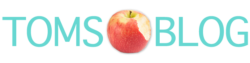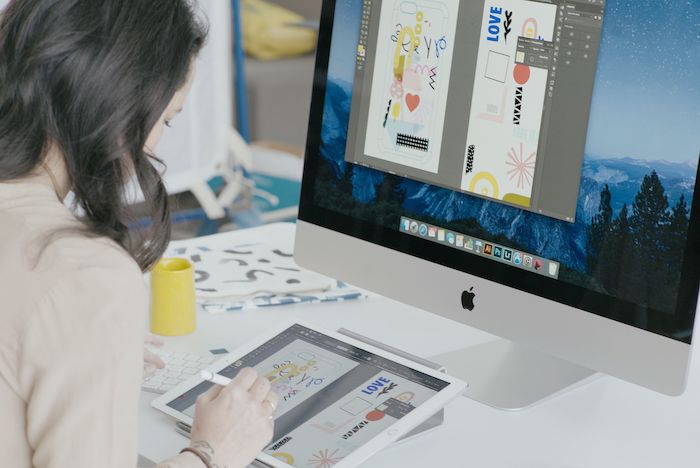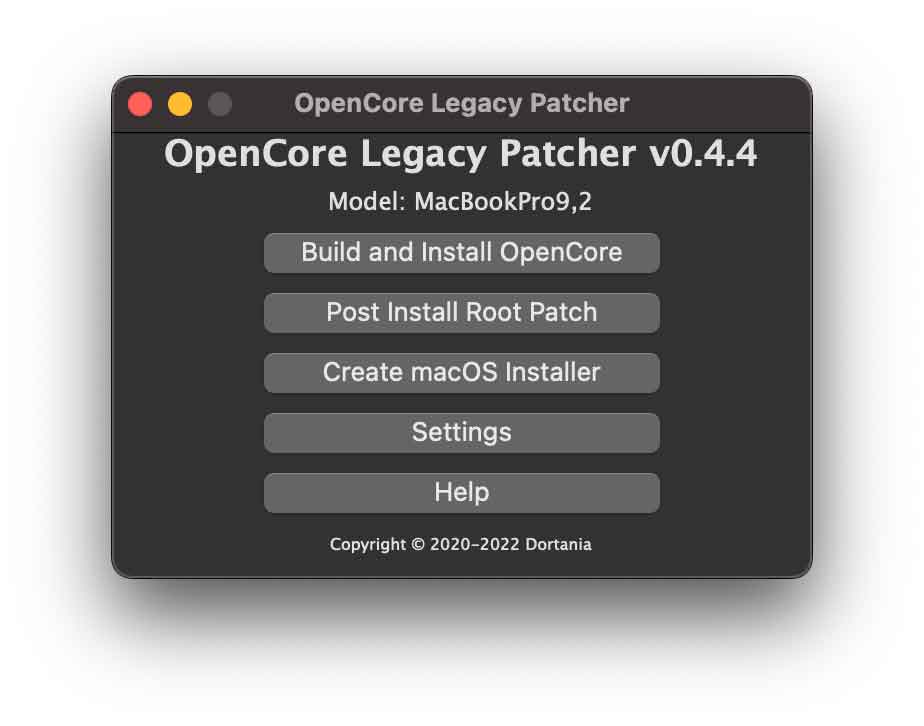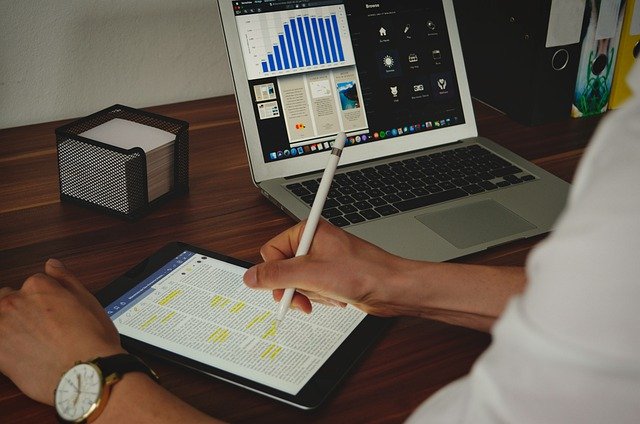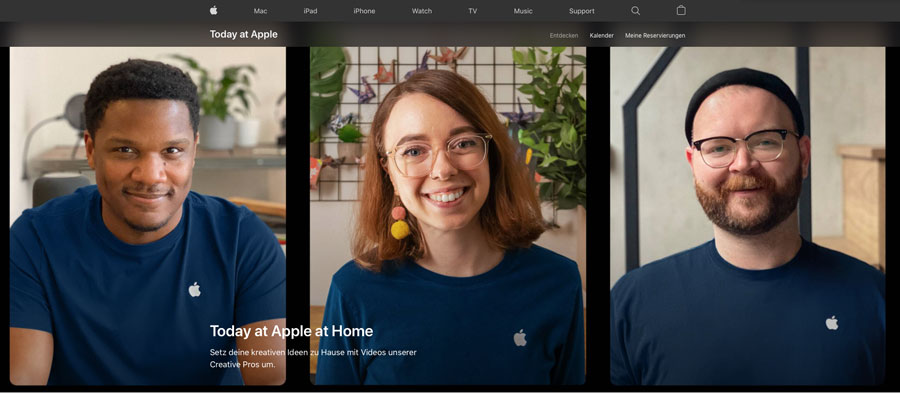Batteriewechsel bei Apple Laptops – Was muss ich beachten?
In den meisten Fällen werden Laptops seltener genutzt als Desktopmaschinen. Bei mir kommt der tragbare Mac nur im Aussendienst, auf Reise und im Urlaub zum Einsatz. Ich halte mein MacBook Air von 2015 zwar aktuell vom Betriebssystem (mit OpenLegacy Patcher) her, aber richtig gearbeitet wird im Office am iMac, nicht am MacBook. Schon alleine weil ich einen zusätzliches Display an meinem 27″ iMac nutze und die Rechenleistung gerade im grafischen Bereich nicht ausreicht beim normalen MacBook.
In der Regel wird die Batterieleistung nach dem zweiten Jahr langsam weniger und nach dem dritten und vierten Jahr wird das Arbeiten ohne Netzteil schon schwieriger. Ausser Ihr habt Euch schon das neue MacBook Air M2 von 2023 gegönnt, dann habt Ihr weitaus mehr Zeit. Bis zu 18 Stunden sagt Apple. Da kann man nur träumen von. Wie gesagt, wird das MacBook täglich 8-10 Stunden genutzt, dann hält die Batterie länger, als wenn man den tragbaren Freund nur ein mal im Monat startet. Ist die Zeit aber gekommen, merkt man das relativ schnell. Die Power läßt nach aufwendigen Arbeitsprozessen schneller nach und nach nur kurzer Zeit steht die Batterie nur noch auf 50%. Lange Rede, kurzer Sinn, irgendwann ist es Zeit über einen neuen Akku nachzudenken. Lässt man das vom Apple Store oder vom autorisierten Service-Partner machen oder geht man selbst ran? Vor 2015 waren die Batterien noch sehr einfach zu tauschen. Deckel auf Batterie tauschen und fertig. Da hat Apple 2015 einen Riegel vorgeschoben. Nicht hauptsächlich deswegen, damit keiner selber rumfummelt, sondern weil die MacBooks, die MacBookAirs oder die MacBookPros immer dünner geworden sind. Sie wurden im Gehäuse innen sehr fest verklebt. Zwar kommt man immer noch relativ schnell an die Batterie ran, wenn man etwas technisch begabt ist und sich das zutraut, aber dann kommt die Frage, wie man die „einzementierte“ Batterie selber lösen kann. Hierzu hat es einige Tutorials im Netz, wie zum Beispiel iFixIt. Die Akkus kann man gut im Netz finden. Allerdings macht es Sinn bei einem Händler zu kaufen, der schon länger am markt ist, mit bekannten Marken für kompatible Laptop-Batterien.
Wenn die Batterie eines MacBook verklebt ist, solltest Du einige Punkte beachten, um den Batteriewechsel sicher und erfolgreich durchzuführen:
1. Sicherheit:
Schalte das MacBook aus und ziehe das Netzkabel ab, bevor Du mit dem Batteriewechsel beginnst. Das sollte aber klar sein.
2. Arbeitsplatz vorbereiten:
Nutze einen sauberen und gut beleuchteten Arbeitsbereich. Ein Tisch oder eine Arbeitsmatte mit antistatischer Unterlage ist empfehlenswert, geht aber mit Vorsicht auch ohne.
3. Richtige Werkzeuge:
Verwende die richtigen Werkzeuge, um die Batterie sicher zu entfernen. Dazu gehören beispielsweise spezielle Schraubendreher, um die schrauben am Deckel vom MacBook zu lösen. Da bitte unbedingt je nach Modell vorher nachforschen, welcher Torx oder ähnliches notwendig ist. Nutzt Ihr einen falschen Schraubenzieher, kann es gleich zu Ende sein, denn Apples Schrauben sind sehr weich und drehen schnell rund. Tipp: Manche Batterielieferanten liefern gleich das Werkzeug mit. Ein Spudger oder ein Kunststofföffnungswerkzeug, um die Klebeverbindung der Batterie zu lösen. Kann sein das auch flüssiger Kleberlöser notwendig ist.
4. Vorsicht beim Lösen der Klebeverbindung:
Verfahre vorsichtig, wenn Du die Klebeverbindung der Batterie löst. Arbeite Dich langsam und gleichmäßig, um das Risiko einer Beschädigung der Batterie oder anderer Komponenten zu minimieren. Nimm Dir Zeit, mit Druck wird das nichts!
5. Passgenau einbauen:
Die neue Batterie für das MacBook dann exakt an die selbe Position bringen. Gegebenenfalls Kleberreste entfernen bevor die neue Batterie festgedrückt wird.
6. Kalibrierung der neuen Batterie:
Nach dem Einbau der neuen Batterie ist es ratsam, sie zu kalibrieren. Lade die Batterie vollständig auf und lasse sie dann vollständig entladen, um sicherzustellen, dass die Anzeige der Batteriekapazität korrekt ist.
Wie schon gesagt ist der Austausch der MacBook-Batterie, insbesondere wenn sie verklebt ist, eine anspruchsvolle Aufgabe ist. Wenn Du nicht sicher bist, ob Du den Wechsel selbst durchführen kannst, dann ab zum nächsten Apple Service-Punkt. Dadurch wird das Risiko von Schäden am Gerät minimiert.
Viel Erfolg beim Batterietausch an Eurem MacBook, macBook Air oder MacBookPro!
Batteriewechsel bei Apple Laptops – Was muss ich beachten? Weiterlesen »