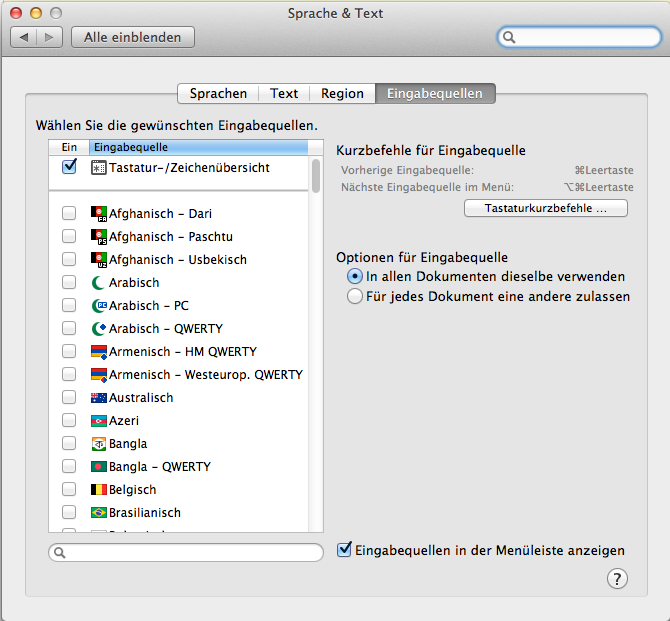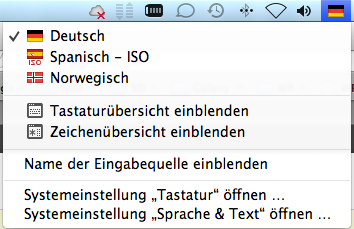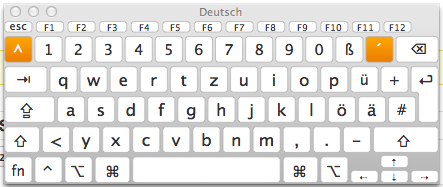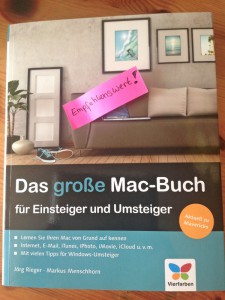 Ich liebe meinen Mac! Er ist ein wichtiger Bestandteil meines Lebens, den ich nicht nur für die klassischen Computerarbeiten nutze, wie E-Mail, Surfen oder Texte schreiben. Mein Mac ist viel mehr als ein einfaches Arbeitsgerät, denn neben meiner Arbeit nutze ich ihn für viele weitere Dinge. Mein Mac ist zum Beispiel mein Media-Center und beinhaltet alle meine Fotos, Filme und Musiktitel. Sortiert nach meinen Wünschen, mit individuellen Listen, in denen meine Lieblingslieder, -fotos und -videos stets mit einem Klick zur Verfügung stehen. Auch meine Kreativität lebe ich an meinem Mac aus. Fotos verschönern, Geburtstagskarten erstellen, Diashows gestalten, Filme bearbeiten – ich liebe es an meinem Mac wundervolle Dinge erschaffen zu können. Zudem ist mein Mac meine liebste Kommunikations-Möglichkeit. iMessage, E-Mail, Skype und die sozialen Netzwerke – so bleibe ich mit vielen lieben Menschen in Kontakt. Und dann blogge ich natürlich auch an meinem Mac, ich synchronisiere meine iPhone und iPad und ich stöbere durch den iTunes Store, den Mac Store und andere Onlineshops. An meinem Mac verbringe ich täglich viele Stunden, geschäftlich wie privat.
Ich liebe meinen Mac! Er ist ein wichtiger Bestandteil meines Lebens, den ich nicht nur für die klassischen Computerarbeiten nutze, wie E-Mail, Surfen oder Texte schreiben. Mein Mac ist viel mehr als ein einfaches Arbeitsgerät, denn neben meiner Arbeit nutze ich ihn für viele weitere Dinge. Mein Mac ist zum Beispiel mein Media-Center und beinhaltet alle meine Fotos, Filme und Musiktitel. Sortiert nach meinen Wünschen, mit individuellen Listen, in denen meine Lieblingslieder, -fotos und -videos stets mit einem Klick zur Verfügung stehen. Auch meine Kreativität lebe ich an meinem Mac aus. Fotos verschönern, Geburtstagskarten erstellen, Diashows gestalten, Filme bearbeiten – ich liebe es an meinem Mac wundervolle Dinge erschaffen zu können. Zudem ist mein Mac meine liebste Kommunikations-Möglichkeit. iMessage, E-Mail, Skype und die sozialen Netzwerke – so bleibe ich mit vielen lieben Menschen in Kontakt. Und dann blogge ich natürlich auch an meinem Mac, ich synchronisiere meine iPhone und iPad und ich stöbere durch den iTunes Store, den Mac Store und andere Onlineshops. An meinem Mac verbringe ich täglich viele Stunden, geschäftlich wie privat.
Doch um das Potential des Macs voll auszuschöpfen, muss ich natürlich auch wissen, wie er und die vielen tollen Programme, die auf ihm installiert sind, richtig bedient werden. Da ich ein sogenannter Power-User bin, ein Mac-Freak sozusagen, erleben mein Mac und ich sehr schöne und kreative Zeiten miteinander.
Das sieht in meinem Freundeskreis leider anders aus. Einige mir nahe stehende Personen besitzen auch einen Mac, haben aber nur Grundkenntnisse im Umgang mit ihrem Computer. Das schränkt meine Freunde und Bekannte natürlich ein und nicht selten werde ich gefragt, ob ich ihnen nicht einmal zeigen könnte, wie dieses oder jenes funktioniert.
Die Top 5 Fragen
bezüglich des täglichen Umgangs mit einem Mac
- Wie synchronisiere ich mein iPad/iPhone mit dem Mac? Wie ziehe ich bestimmte Fotos auf das iPhone? Wie bekomme ich ein Ebook, das auf dem Mac liegt, auf mein iPad? Warum passen nicht alle meine Songs auf das iPhone?
- Wie funktioniert iPhoto? Wie geht das mit der Gesichterkennung? Was sind intelligente Ordner? Und wie sichere ich meine iPhoto-Mediathek?
- Wie stelle ich iCloud richtig ein? Und… was ist iCloud eigentlich?
- Ein Mac, mehrere Benutzer? Wie verhindere ich, dass meine Frau alle meine Dateien sieht? Und wie viele iPhones kann iTunes erkennen und synchronisieren ohne durcheinanderzukommen? Und gibt es auch eine Kindersicherung?
- Wie organisiere ich iTunes? Wie kann ich meine Musiktitel besser organisieren, um schneller zu finden was ich suche? Wieso werden nicht alle Cover meiner Musiktitel angezeigt? Und wie kann ich den passenden Liedtext zu einem Song hinzufügen?
Ich kann natürlich nicht allen meinen Freunden einen mehrstündigen Mac-Einsteigerkurs geben. Aber ich kann ihnen raten, öfters mal hier im Blog vorbeizuschauen oder ganz einfach mal ein gutes Buch zum Thema Mac zu lesen. Derzeit empfehle ich gerne folgendes, sehr aktuelles Fachbuch:
[box]
Das große Mac-Buch für Einsteiger und Umsteiger
Aktuell zu OS X Mavericks
Autoren: Jörg Rieger und Markus Menschhorn // Broschiert: 436 Seiten // Verlag: Vierfarben; Auflage: 1 (27. Januar 2014) // Sprache: Deutsch // ISBN-10: 3842100930
Zur Leseprobe • Zum Buch
[/box]
Hier wird wirklich alles wissenswerte über den Mac gut und anschaulich erklärt, mit vielen Bildern und einer leicht verständlichen Schreibart. Wer mehr aus seinem Mac herausholen möchte und wem noch Wissen fehlt, der sollte unbedingt einmal in diese tolle Mac-Buch hineinschauen. Ihr werdet erstaunt sein, welche Möglichkeiten Euch Euer Apple-Computer bietet!
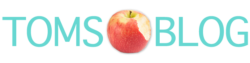
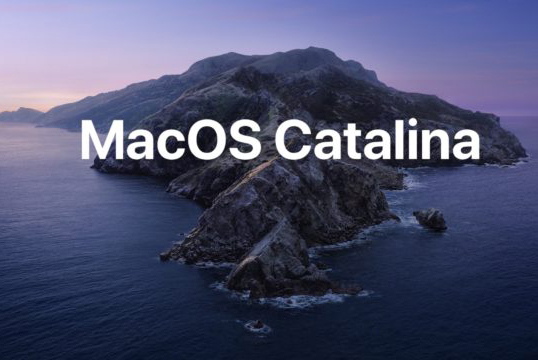


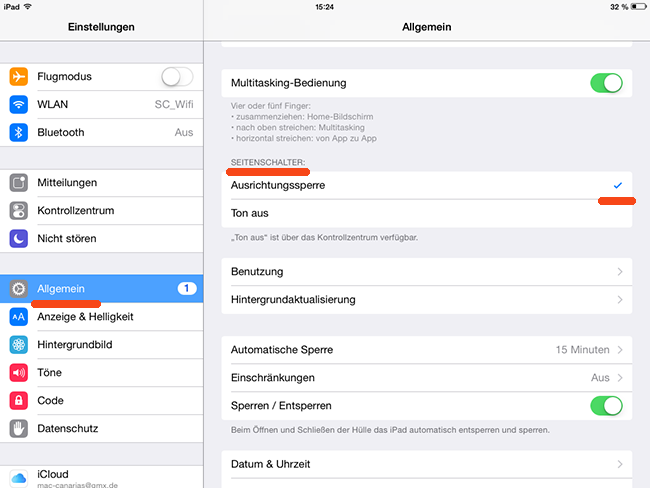

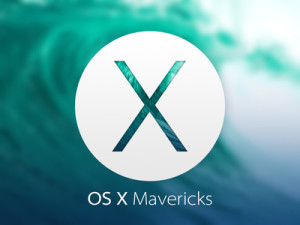 Wie viele Nutzer festgestellt haben, scheint der Mavericks Screensaver einige Probleme zu machen, wenn man lieber gerne eigene Fotos angezeigt bekommen will, statt einem Standard Hintergrundbild. Doch die Lösung des Problems ist ziemlich einfach. Es dürfen keinerlei Videos in dem ausgewählten Ordner sein und es müssen alle Bilder auch physikalisch vorhanden sein. Das heißt, wenn man eine iPhoto Album dafür nimmt beispielsweise, sollten alle Fotos auch wirklich noch existieren auf der Festplatte. Sonst bleibt der Mavericks Screensaver einfach beim Laden der Bilder hängen. Auch dürfen nur die Standard-Bildformate wie JPEG und PNG genutzt werden.
Wie viele Nutzer festgestellt haben, scheint der Mavericks Screensaver einige Probleme zu machen, wenn man lieber gerne eigene Fotos angezeigt bekommen will, statt einem Standard Hintergrundbild. Doch die Lösung des Problems ist ziemlich einfach. Es dürfen keinerlei Videos in dem ausgewählten Ordner sein und es müssen alle Bilder auch physikalisch vorhanden sein. Das heißt, wenn man eine iPhoto Album dafür nimmt beispielsweise, sollten alle Fotos auch wirklich noch existieren auf der Festplatte. Sonst bleibt der Mavericks Screensaver einfach beim Laden der Bilder hängen. Auch dürfen nur die Standard-Bildformate wie JPEG und PNG genutzt werden.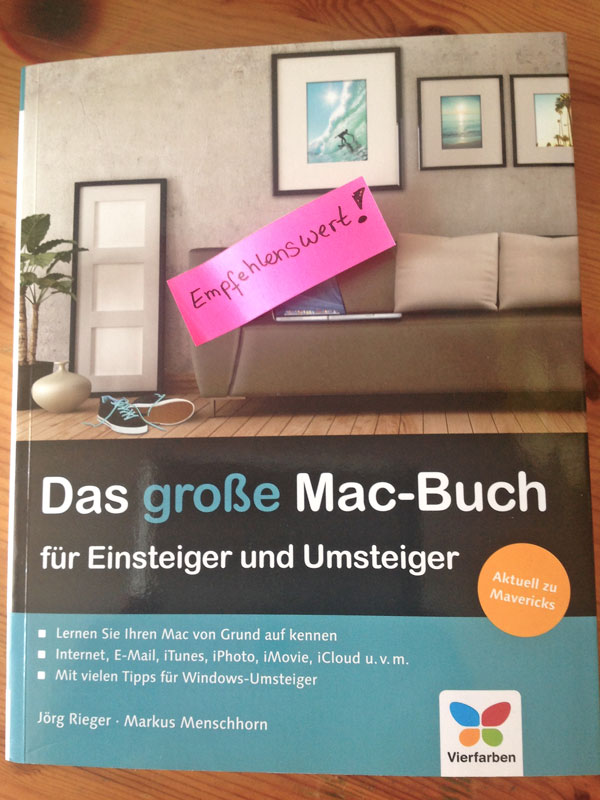
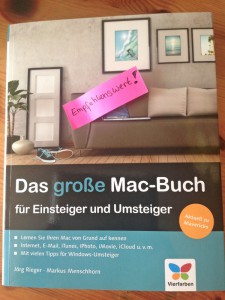 Ich liebe meinen Mac! Er ist ein wichtiger Bestandteil meines Lebens, den ich nicht nur für die klassischen Computerarbeiten nutze, wie E-Mail, Surfen oder Texte schreiben. Mein Mac ist viel mehr als ein einfaches Arbeitsgerät, denn neben meiner Arbeit nutze ich ihn für viele weitere Dinge. Mein Mac ist zum Beispiel mein Media-Center und beinhaltet alle meine Fotos, Filme und Musiktitel. Sortiert nach meinen Wünschen, mit individuellen Listen, in denen meine Lieblingslieder, -fotos und -videos stets mit einem Klick zur Verfügung stehen. Auch meine Kreativität lebe ich an meinem Mac aus. Fotos verschönern, Geburtstagskarten erstellen, Diashows gestalten, Filme bearbeiten – ich liebe es an meinem Mac wundervolle Dinge erschaffen zu können. Zudem ist mein Mac meine liebste Kommunikations-Möglichkeit. iMessage, E-Mail, Skype und die sozialen Netzwerke – so bleibe ich mit vielen lieben Menschen in Kontakt. Und dann blogge ich natürlich auch an meinem Mac, ich synchronisiere meine iPhone und iPad und ich stöbere durch den iTunes Store, den Mac Store und andere Onlineshops. An meinem Mac verbringe ich täglich viele Stunden, geschäftlich wie privat.
Ich liebe meinen Mac! Er ist ein wichtiger Bestandteil meines Lebens, den ich nicht nur für die klassischen Computerarbeiten nutze, wie E-Mail, Surfen oder Texte schreiben. Mein Mac ist viel mehr als ein einfaches Arbeitsgerät, denn neben meiner Arbeit nutze ich ihn für viele weitere Dinge. Mein Mac ist zum Beispiel mein Media-Center und beinhaltet alle meine Fotos, Filme und Musiktitel. Sortiert nach meinen Wünschen, mit individuellen Listen, in denen meine Lieblingslieder, -fotos und -videos stets mit einem Klick zur Verfügung stehen. Auch meine Kreativität lebe ich an meinem Mac aus. Fotos verschönern, Geburtstagskarten erstellen, Diashows gestalten, Filme bearbeiten – ich liebe es an meinem Mac wundervolle Dinge erschaffen zu können. Zudem ist mein Mac meine liebste Kommunikations-Möglichkeit. iMessage, E-Mail, Skype und die sozialen Netzwerke – so bleibe ich mit vielen lieben Menschen in Kontakt. Und dann blogge ich natürlich auch an meinem Mac, ich synchronisiere meine iPhone und iPad und ich stöbere durch den iTunes Store, den Mac Store und andere Onlineshops. An meinem Mac verbringe ich täglich viele Stunden, geschäftlich wie privat.