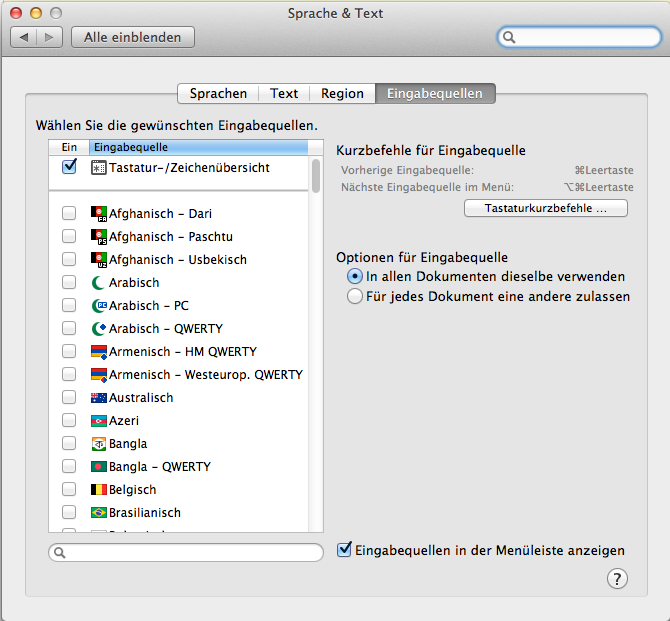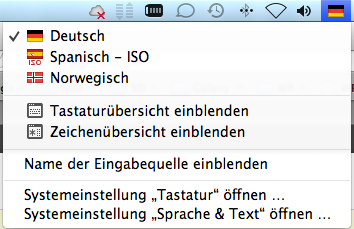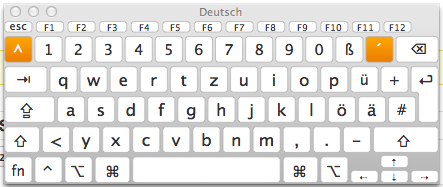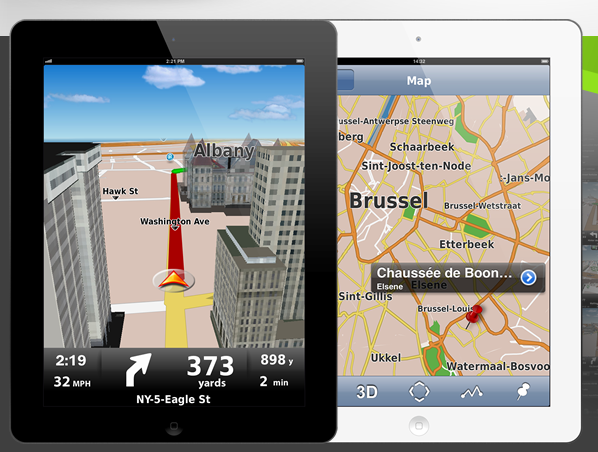Viele ältere Mac Modelle haben das Problem, das das interne DVD Laufwerk nicht mehr funktioniert oder nur ab und zu die silbernen Scheiben richtig liest. Will man dann eine neue OSX Installation durchführen, ist das natürlich ärgerlich, wenn das Laufwerk außer Betrieb ist. Man sollte sich nun von seiner OSX Installation DVD einen Klone auf einen 8GB USB Speicherstick erstellen.
Viele ältere Mac Modelle haben das Problem, das das interne DVD Laufwerk nicht mehr funktioniert oder nur ab und zu die silbernen Scheiben richtig liest. Will man dann eine neue OSX Installation durchführen, ist das natürlich ärgerlich, wenn das Laufwerk außer Betrieb ist. Man sollte sich nun von seiner OSX Installation DVD einen Klone auf einen 8GB USB Speicherstick erstellen.
Hat man das Pech schon ein defektes Laufwerk zu besitzen, so muss man sich entweder Hilfe beim Fachmann holen, oder einen Freund mit einem Mac bitten, diesen Klonevorgang freundlicherweise durchzuführen.
Was benötigt man dafür? Auf jeden Fall die original OSX DVD (egal ob Tiger, Leopard oder SnowLeopard) und einen neuen, mindestens 8GB großen USB Speicherstick. Benutzt man einen 16GB Speicherstick, so muss man diesen mit Hilfe des Festplatten Dienstprogrammes in zwei Partitionen aufteilen. Dann kann man auf die eine Partition die OSX Installation klonen und auf der anderen Partition eventuelle OSX Aktualisierungen bereithalten, um auch ohne Internet alle aktuellen Updates durchzuführen.
Wie startet man? Man startet das Festplatten Dienstprogramm aus dem Ordner Programme/Dienstprogramme und legt die Installations DVD ein und steckt den neuen USB Speicherstick ein. In den meisten Fällen muss man den Speicherstick auf Mac formatieren, da er höchstwahrscheinlich im DOS Format ab Werk geliefert wird.
Speicherstick vorbereiten:
Auf der linken Leiste im Dienstprogramm den Speicherstick auswählen. Dann auf der rechten Seite auf den Reiter „Partition“ klicken. Dann auf das Rollup-Menü klicken mit der Bezeichnung „aktuell“ und bei einem 8GB Stick 1 Partition und bei einem 16GB Stick 2 Partitionen auswählen und unten rechts mit „anwenden“ bestätigen. Die Partitionen werden hergestellt.
Klonevorgang starten:
Ist der Speicherstick präpariert, kann es losgehen mit dem Klonen. Auf der linken Seite die DVD mit der OSX Installation auswählen, dann auf der rechten Seite auf den Reiter „Wiederherstellen“ klicken. Nun sollte bei der Quelle schon die DVD mit der OSX Installation stehen. In das Feld „Zielmedium“ schiebt Ihr nun per Drag and Drop, also anklicken, gedrückt halten und ziehen, die gerade eben erstellte Partition des USB Speichersticks. Hat das geklappt, dann auf den Button „Wiederherstellen“ klicken, einmal noch bestätigen ob auch das richtige Ziel angewählt ist, und dann startet der Klonevorgang.
Dies wird mit Sicherheit eine halbe Stunde dauern. Danach könnt Ihr eine OSX Installation mittels Euren eben hergestellten OSX Installationssticks durchführen.
Mit USB-Stick booten:
Mac ausschalten, Speicherstick in einen freien USB Slot stecken und den Mac starten und dabei die Taste „ALT“ gedrückt halten. Nun erscheinen alle möglichen Bootlaufwerke. Speicherstick auswählen mittels Pfeiltaste und dann auf Return drücken.
Viel Erfolg bei der nächsten OSX Installation via USB Speicherstick!
![]() Mit dem Update von OSX Yosemite 10.10.3 gestern bekommen wir Apple Freunde nun auch alle verfügbaren Emoticons auf dem Mac. Sie lassen sich einfach mit einer Tastenkombination oder im Finder Menü unter „Bearbeiten“ aufrufen und in beliebigen Textstellen einsetzen. Die gesamte Auswahl, die auch auf dem iPhone und dem iPad verfügbar sind, können nun auch im iMessage Chat genutzt werden. Und, wie man ja auch schon vorab mitbekommen konnte, ist es nun möglich, die Smileys oder Gesichter in verschiedenen Hauttönen auszuwählen. Gleichberechtigung zieht auch in die Emojis ein.
Mit dem Update von OSX Yosemite 10.10.3 gestern bekommen wir Apple Freunde nun auch alle verfügbaren Emoticons auf dem Mac. Sie lassen sich einfach mit einer Tastenkombination oder im Finder Menü unter „Bearbeiten“ aufrufen und in beliebigen Textstellen einsetzen. Die gesamte Auswahl, die auch auf dem iPhone und dem iPad verfügbar sind, können nun auch im iMessage Chat genutzt werden. Und, wie man ja auch schon vorab mitbekommen konnte, ist es nun möglich, die Smileys oder Gesichter in verschiedenen Hauttönen auszuwählen. Gleichberechtigung zieht auch in die Emojis ein.![]()
![]()
![]()
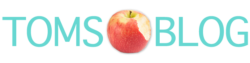


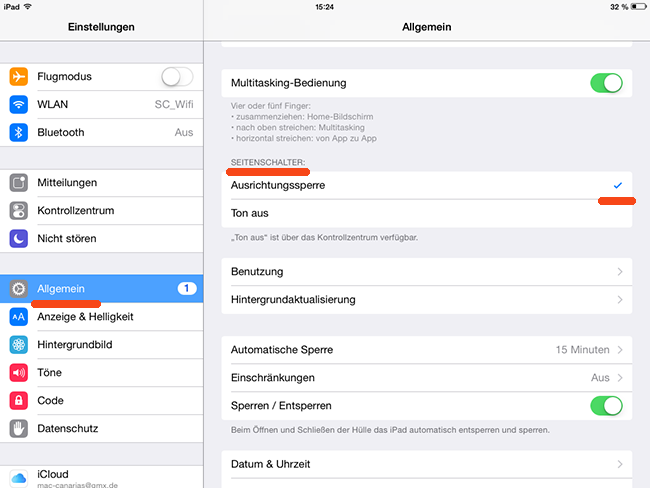

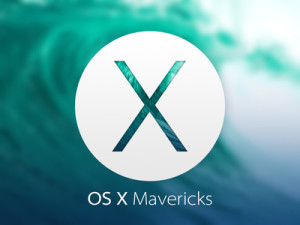 Wie viele Nutzer festgestellt haben, scheint der Mavericks Screensaver einige Probleme zu machen, wenn man lieber gerne eigene Fotos angezeigt bekommen will, statt einem Standard Hintergrundbild. Doch die Lösung des Problems ist ziemlich einfach. Es dürfen keinerlei Videos in dem ausgewählten Ordner sein und es müssen alle Bilder auch physikalisch vorhanden sein. Das heißt, wenn man eine iPhoto Album dafür nimmt beispielsweise, sollten alle Fotos auch wirklich noch existieren auf der Festplatte. Sonst bleibt der Mavericks Screensaver einfach beim Laden der Bilder hängen. Auch dürfen nur die Standard-Bildformate wie JPEG und PNG genutzt werden.
Wie viele Nutzer festgestellt haben, scheint der Mavericks Screensaver einige Probleme zu machen, wenn man lieber gerne eigene Fotos angezeigt bekommen will, statt einem Standard Hintergrundbild. Doch die Lösung des Problems ist ziemlich einfach. Es dürfen keinerlei Videos in dem ausgewählten Ordner sein und es müssen alle Bilder auch physikalisch vorhanden sein. Das heißt, wenn man eine iPhoto Album dafür nimmt beispielsweise, sollten alle Fotos auch wirklich noch existieren auf der Festplatte. Sonst bleibt der Mavericks Screensaver einfach beim Laden der Bilder hängen. Auch dürfen nur die Standard-Bildformate wie JPEG und PNG genutzt werden.