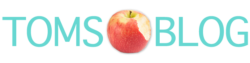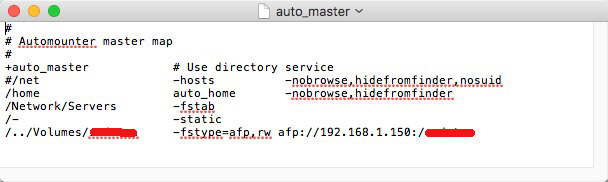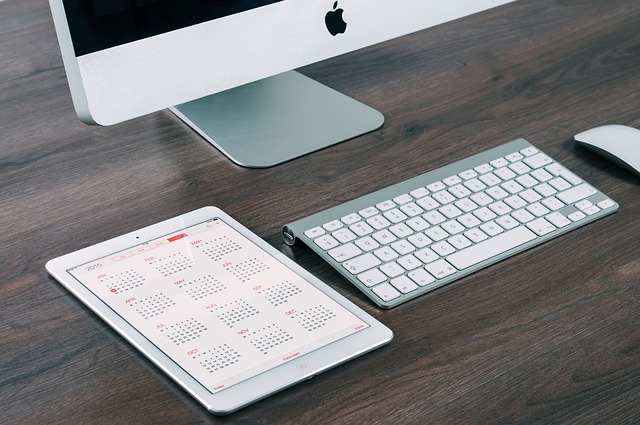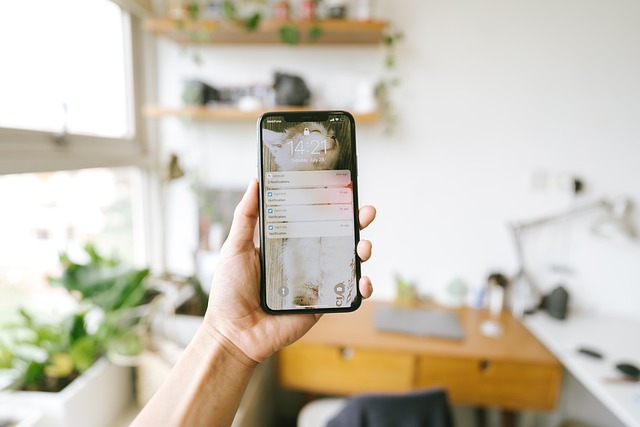Viele selbstständige Grafiker, kleinere Werbeagenturen und mittlerweile auch viele Privathaushalte nutzen eine sogenannte NAS-Station als Server für die Speicherung gemeinsamer Daten, auf die man über das Netzwerk zugreift, da die Datenmengen immer größer werden. Eine NAS-Station wie zum Beispiel die DS212J von Synology, die ich für gemeinsame Daten und für Foto und Filmarchiv nutze, macht Sinn, wenn man zwei gespiegelte Festplatten für die Sicherheit der Daten nutzt, sie an einen Ethernet Gigabit Switch für schnelle Zugriffgeschwindigkeit und sie im gesamten Haus, bzw. Büro auch einfach erreichbar ist. Natürlich auch via sicherer WLAN-Verbindung. Soweit so gut in der Theorie.
macOS Sierra bricht AFP Verbindung ständig ab
Seit der Umstellung auf macOS Sierra hatte ich das Problem, da ich den ganzen Tag an meinem iMac arbeite und mit der Synology-NAS verbunden bin, mir ständig bei Zugriff der in der Mac-Welt bekannte SAT1-Ball oder auch bunter Beachball genannt, die Laune und die Arbeitsfreude sehr oft raubte. Nach kurzer Recherche im Netz fand ich schnell heraus, ich war nicht der Einzige mit dem AFP-Verbindungsproblem mit meiner NAS. In Kürze technisch erklärt, verbindet sich der Mac primär mit Apples in die Jahre gekommenen „AFP“ (Apple Filing Protocol) mit dem NAS-Server. Windows-Benutzer über den langsameren SMB-Dienst (Server-Message-Block), der hier keinerlei Probleme macht. Aber wer will den mit Windows arbeiten?
Die Lösung wäre also, dem Mac zu sagen, er solle die Verbindung zur Synology-NAS einfach permanent halten, sofern er sie Netz verfügbar ist. Hört sich einfach an, macht er aber seit macOS Sierra von Haus aus nicht (mehr). Folgender Lösungsvorschlag aus dem Netz hat bei meinem Mac Wirkung gezeigt und das Problem bis dato gelöst, sodass ein Klick auf den Dateiordner auf dem Server nicht den bunten Ball startet, sondern den Inhalt sofort ohne Wartezeit und drehender Wartesymbole anzeigt und per Doppelklick öffnet und danach wieder ohne Wartezeit sichert und schliesst.
Hier der Lösungsweg:
1.) Gebt im Finder über „Gehe zu Ordner“ diesen Pfad an: /etc/
2.) Kopiert Euch die Datei „auto_master“ auf den Schreibtisch
3.) Öffnet die Datei „auto_master“ via Rechtsklick mit TextEdit
4.) Fügt folgende Zeile unten an:
/../Volumes/EuerVolumeName -fstype=afp,rw afp://EureIPNummer:/EuerVolumeName
5.) Speichern und die Datei wieder zurück kopieren und „ersetzen“. Hier ist ein Admin-Kennwort erforderlich. Wenn der Mac das nicht zulässt, dann das Original einfach vorher löschen und danach kopieren.
6.) Idealerweise solltet Ihr jetzt noch alle Cache-Dateien löschen, welche sich im Ordner user/library/Caches befindet. Und NUR diese 🙂
7.) Neustart und danach Papierkorb entleeren
Wie gesagt, bis dato kann ich ohne künstlich erzeugte Wartezeiten im Netz mit meiner Synology-NAS arbeiten. Ich hoffe ich konnte mit diesem Lösungsweg noch ein weitere bunte Bälle erledigen!