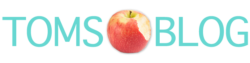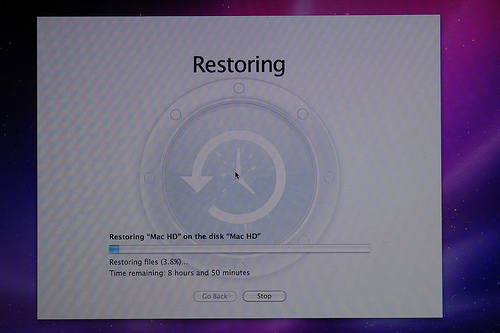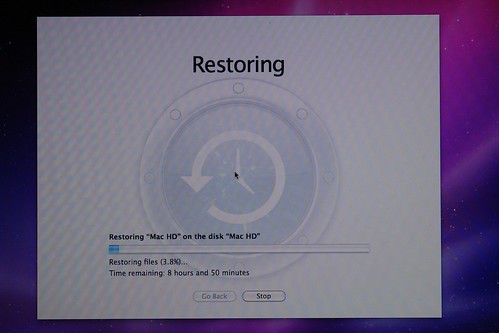Time Machine Backup wiederherstellen nach einem Festplattencrash
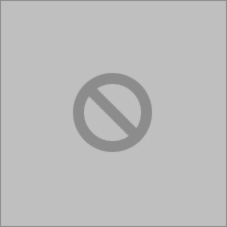 Man schaltet den Mac morgens ein…und er startet nicht wie gewohnt, sondern der Bildschirm bleibt lange grau und zeigt dann zur großen Verwunderung einen durchgestrichenes Ordner- oder Kreissymbol. Man ist sofort hellwach und schaltet den Mac mehrfach ein und aus, mit dem selben Ergebnis…Platte tot. „Warum ich..warum jetzt…warum“ fragt man sich dann, wenn man keine Datensicherung gemacht hat. Vernünftige Mac User werden nun aber Ihr Time Machine Backup wiederherstellen. Da zahlt es sich aus, regelmäßige Backups zu sichern. Wie lässt sich aber ein Time Machine Backup wiederherstellen?
Man schaltet den Mac morgens ein…und er startet nicht wie gewohnt, sondern der Bildschirm bleibt lange grau und zeigt dann zur großen Verwunderung einen durchgestrichenes Ordner- oder Kreissymbol. Man ist sofort hellwach und schaltet den Mac mehrfach ein und aus, mit dem selben Ergebnis…Platte tot. „Warum ich..warum jetzt…warum“ fragt man sich dann, wenn man keine Datensicherung gemacht hat. Vernünftige Mac User werden nun aber Ihr Time Machine Backup wiederherstellen. Da zahlt es sich aus, regelmäßige Backups zu sichern. Wie lässt sich aber ein Time Machine Backup wiederherstellen?
So wird´s gemacht:
Wir gehen davon aus, dass zuerst die defekte Festplatte in Eurem Mac durch eine Neue ersetzt wurde. Man startet seinen Mac mit der OSX Installations DVD und bestätigt zuerst die Sprache und dann den Hinweis mit OK. Danach erscheint oben in der Menüleiste Extras der Menüpunkt „Time Machine Backup wiederherstellen“. Nun wird nach Time Machine Sicherungen gesucht, ob nun auf einem Netzwerkvolume wie Apples Time Capsulate, oder auf einer via USB angeschlossenen externen Festplatte. Man wählt nun das gewünschte, aktuellste Backup aus und startet den Restore Vorgang. Dies kann je nach Kapazität der Festplatte bis zu 8 Stunden dauern. Nach Beendigung des Wiederherstellungsprozesses startet Euer Mac wieder mit allen aktuellen Daten.
Wir können nicht oft genug darauf hinweisen, dass ein Backup Eurer Daten sehr wichtig ist. Denn eine Festplatte sagt leider nicht vorher Bescheid, wenn sie das zeitliche segnet.
Time Machine Backup wiederherstellen nach einem Festplattencrash Weiterlesen »