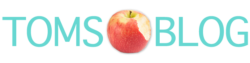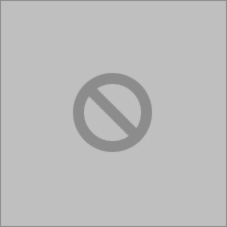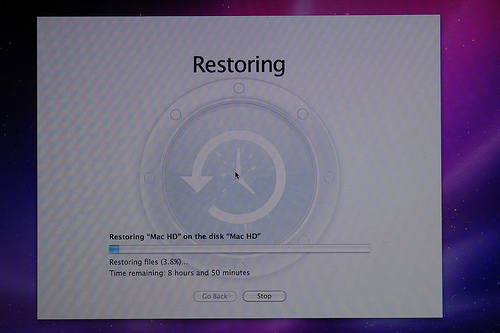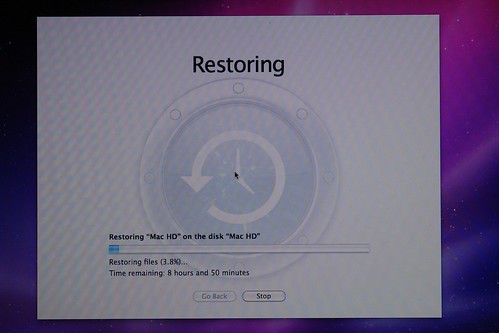Mit Carbon Copy Cloner Mac Festplatten Image erstellen
 In einem unserer ersten Beiträge haben wir erklärt, wie man mit dem kostenlosen Mac Programm Carbon Copy Cloner eine Festplatte auf eine andere clonen kann. Sei es, weil die alte Festplatte schon komische Geräusche macht oder weil sie einfach gegen eine mit größerer Kapazität getauscht werden soll. Nun kann man sich auch einfach mit dem Programm ein Mac Festplatten Image erstellen, welches man dann auf ein externes Speichermedium kopiert. Somit kann man bei einem Festplattenschaden, wieder mit Hilfe des Programmes Carbon Copy Cloner, die neue Platte wieder einfacher einrichten kann. Aber wie funktioniert das? Man schließt das externe Speichermedium an und man vergewissert sich, dass auch genug Speicherplatz vorhanden ist, um seine Mac Festplatte 1:1 zu sichern in ein Image. Nun startet Ihr den Carbon Copy Cloner und wählt als „Quelle“ Eurer Startlaufwerk aus. Als „Ziellaufwerk“ wählt Ihr nun „Neues Disk Image…“ aus. Nun springt das Fenster auf, um einen geeigneten Speicherort auszuwählen. Es wird dann die externe Speicherquelle ausgewählt und bei den zusätzlichen Einstellungen die Option „Format Lesen/Schreiben (Mitwachsendes Disk Image) ausgewählt. Dann auf den Knopf „OK“ drücken und los geht es. Je nach Festplattengröße kann es eine Zeit dauern, bis das Image fertiggestellt wird.
In einem unserer ersten Beiträge haben wir erklärt, wie man mit dem kostenlosen Mac Programm Carbon Copy Cloner eine Festplatte auf eine andere clonen kann. Sei es, weil die alte Festplatte schon komische Geräusche macht oder weil sie einfach gegen eine mit größerer Kapazität getauscht werden soll. Nun kann man sich auch einfach mit dem Programm ein Mac Festplatten Image erstellen, welches man dann auf ein externes Speichermedium kopiert. Somit kann man bei einem Festplattenschaden, wieder mit Hilfe des Programmes Carbon Copy Cloner, die neue Platte wieder einfacher einrichten kann. Aber wie funktioniert das? Man schließt das externe Speichermedium an und man vergewissert sich, dass auch genug Speicherplatz vorhanden ist, um seine Mac Festplatte 1:1 zu sichern in ein Image. Nun startet Ihr den Carbon Copy Cloner und wählt als „Quelle“ Eurer Startlaufwerk aus. Als „Ziellaufwerk“ wählt Ihr nun „Neues Disk Image…“ aus. Nun springt das Fenster auf, um einen geeigneten Speicherort auszuwählen. Es wird dann die externe Speicherquelle ausgewählt und bei den zusätzlichen Einstellungen die Option „Format Lesen/Schreiben (Mitwachsendes Disk Image) ausgewählt. Dann auf den Knopf „OK“ drücken und los geht es. Je nach Festplattengröße kann es eine Zeit dauern, bis das Image fertiggestellt wird.
Auf jeden Fall eine gute manuelle Lösung zur Datensicherung.
Mit Carbon Copy Cloner Mac Festplatten Image erstellen Weiterlesen »