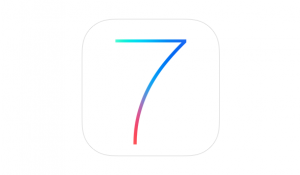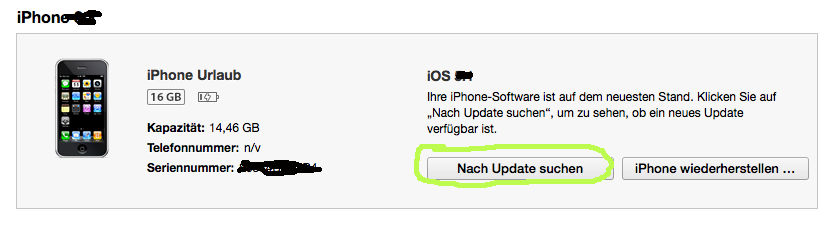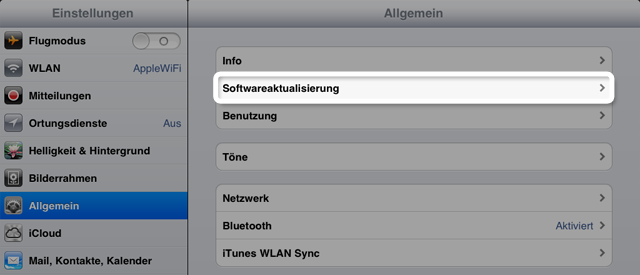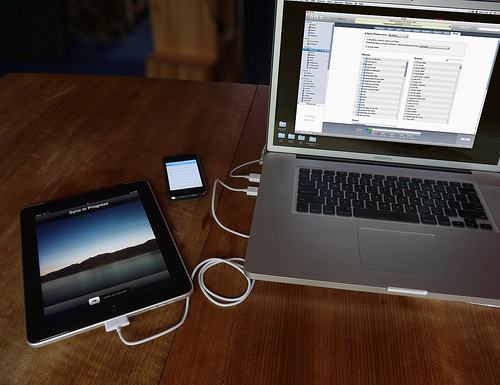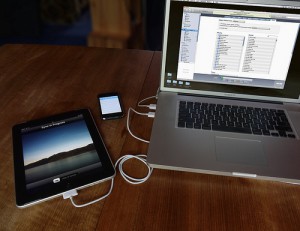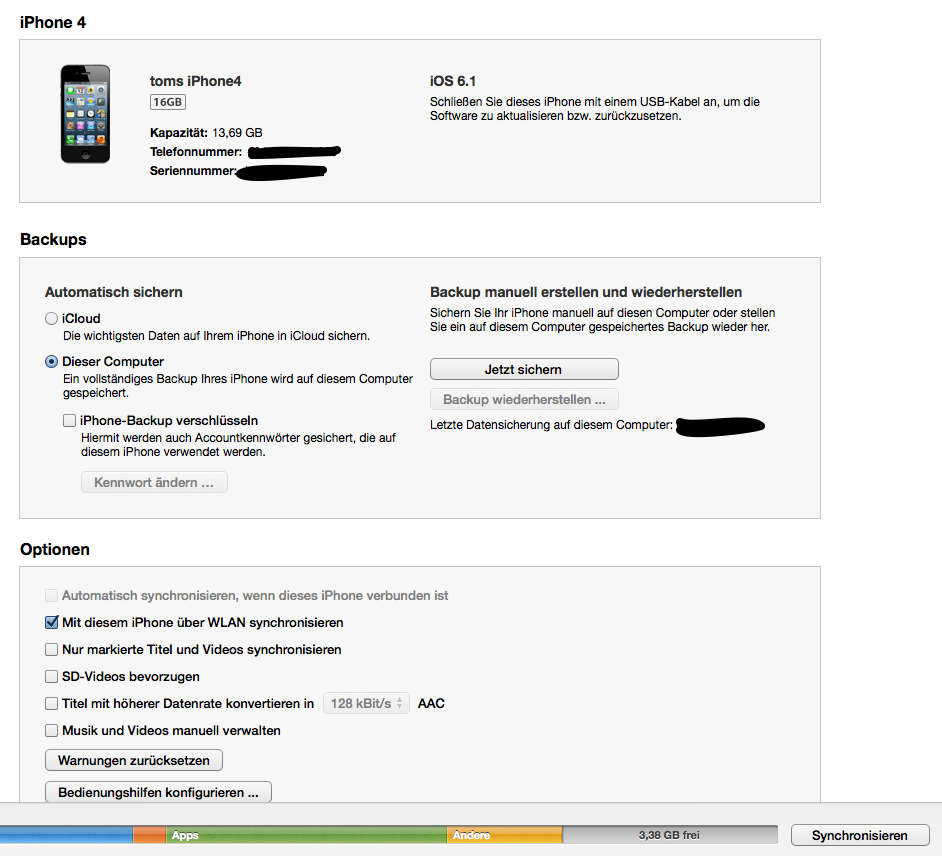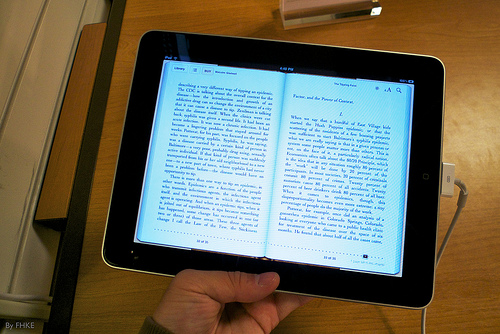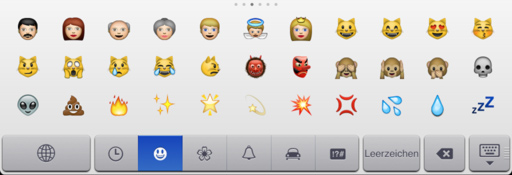Musik vom iPad direkt kopieren – Tunes-Go macht es möglich – Wir verlosen 3 kostenlose Lizenzen
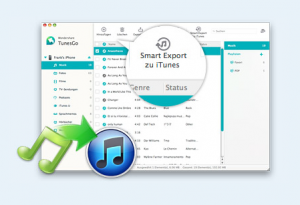 Die meisten iPhone und iPad User nutzen Ihr Gerät natürlich sehr oft zum Musik hören. Ob unterwegs oder Zuhause, ob mit Kopfhörern oder via Airplay an die heimische Stereoanlage, mit den angelegten Wiedergabelisten in iTunes lässt sich die Lieblingsmusik sehr komfortabel verwalten und genießen. Am heimischen Mac organisiert iTunes prima den Inhalt des iPads oder des iPhones. Kopieren von Musik oder Hörbüchern ist dabei kein Problem. Kein Problem, wenn es sich um das “Eigene” iPad oder iPhone handelt. Denn schließt man das iPad oder iPhone von seinen Familienmitgliedern an, dann kann man keinerlei Musik kopieren oder dazuladen, da iTunes ausschließlich mit seinen eigenen Geräten arbeitet.
Die meisten iPhone und iPad User nutzen Ihr Gerät natürlich sehr oft zum Musik hören. Ob unterwegs oder Zuhause, ob mit Kopfhörern oder via Airplay an die heimische Stereoanlage, mit den angelegten Wiedergabelisten in iTunes lässt sich die Lieblingsmusik sehr komfortabel verwalten und genießen. Am heimischen Mac organisiert iTunes prima den Inhalt des iPads oder des iPhones. Kopieren von Musik oder Hörbüchern ist dabei kein Problem. Kein Problem, wenn es sich um das “Eigene” iPad oder iPhone handelt. Denn schließt man das iPad oder iPhone von seinen Familienmitgliedern an, dann kann man keinerlei Musik kopieren oder dazuladen, da iTunes ausschließlich mit seinen eigenen Geräten arbeitet.
Hier kommt Tunes Go ins Spiel. Die Software von Wondershare erlaubt es, mit einem Klick Musik, Hörbücher, Fotos und Videos OHNE Beschränkung zu exportieren. Somit ist Tunes Go die ideale Ergänzung zu iTunes, wenn mehrere iGeräte in Familie oder Freundeskreis genutzt werden. Es ist auch möglich die Verwaltung der Wiedergabelisten von Musik, Alben von Fotos direkt in Tunes Go zu erledigen, somit muss man, falls gewünscht, kaum noch mit iTunes arbeiten.

Auch hier verlosen wir 3 Vollversion Lizenzen von Wondershare Tunes Go
Gebt uns auch hier einfach einen Kommentar,warum Ihr gerne Tunes Go kostenlos haben möchtet. Wir freuen uns auf Euer Feedback.
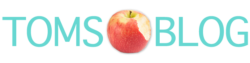


 Wer den kleinen Bruder des iPad sein eigen nennt, der hatte Anfangs eine nicht so große Auswahl an Zubehör und Taschen. Doch nach und nach kommen für das iPad Mini, welches vor kurzem nun auch mit einem Retina Display erschienen ist, immer mehr Auswahlmöglichkeiten in den Handel. Wir haben für Euch wieder eines getestet. Nämlich die
Wer den kleinen Bruder des iPad sein eigen nennt, der hatte Anfangs eine nicht so große Auswahl an Zubehör und Taschen. Doch nach und nach kommen für das iPad Mini, welches vor kurzem nun auch mit einem Retina Display erschienen ist, immer mehr Auswahlmöglichkeiten in den Handel. Wir haben für Euch wieder eines getestet. Nämlich die