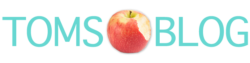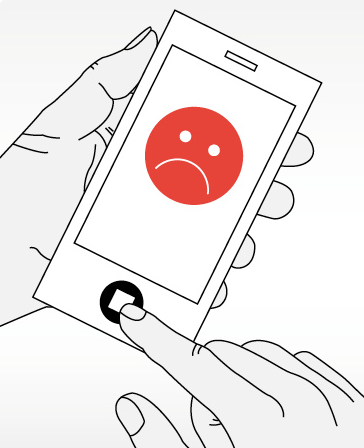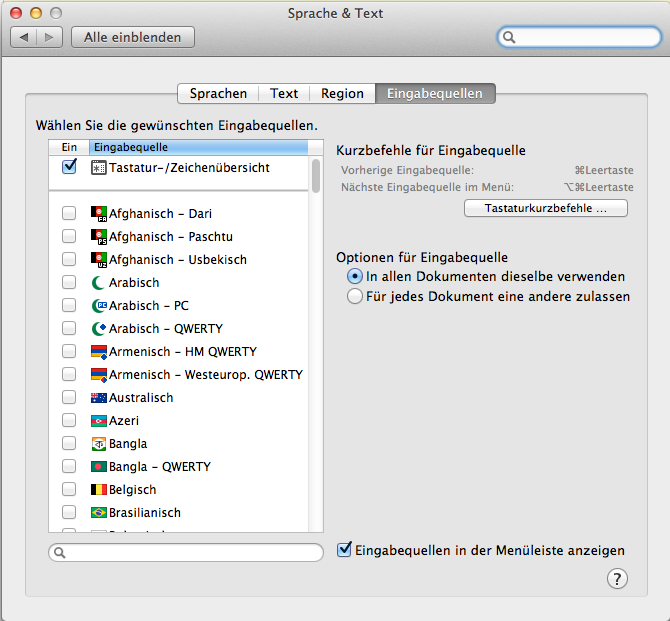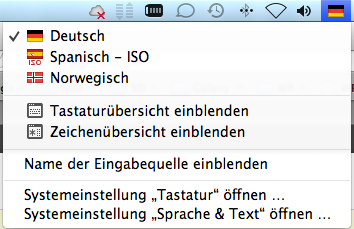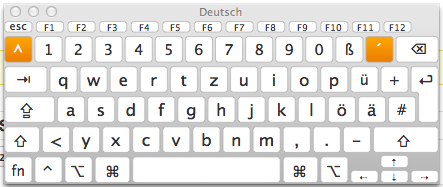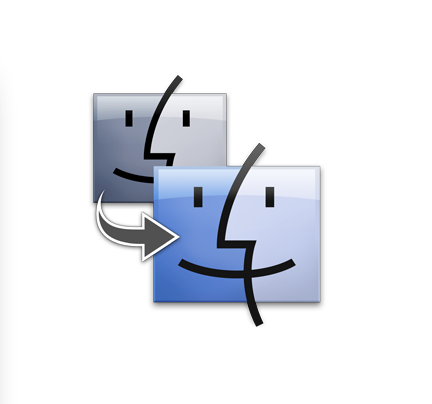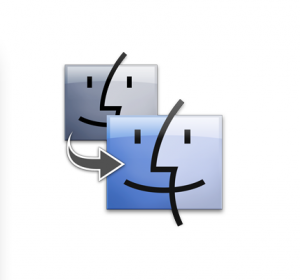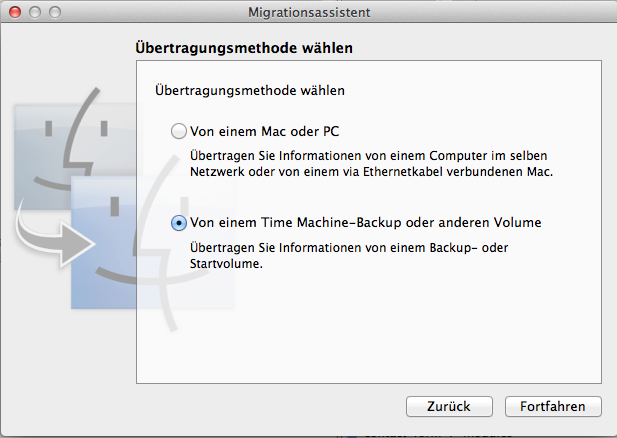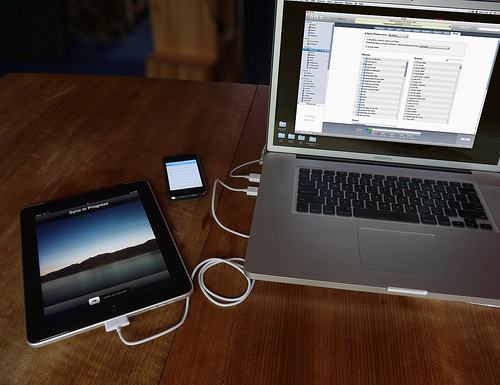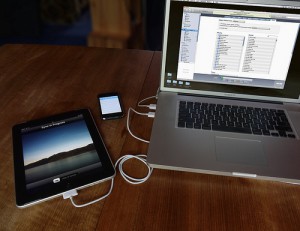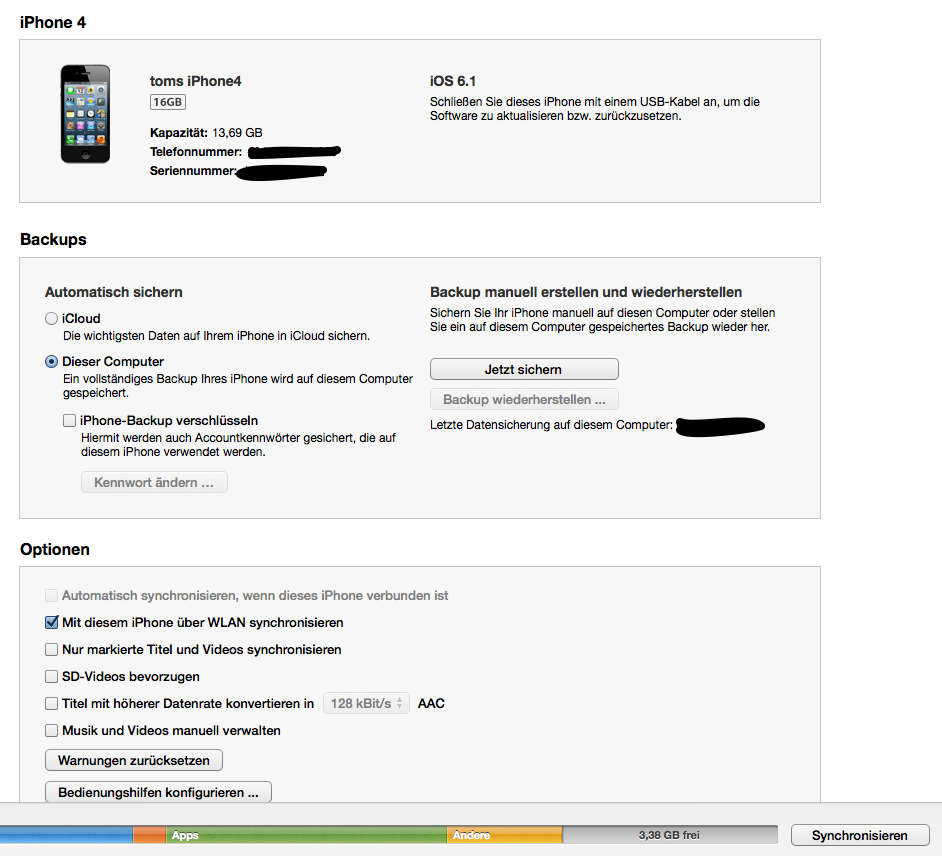Wohin mit dem alten iPhone oder Smartphone – Umweltbewußtes Recycling und noch ein paar Euros bekommen
 Wenn wir alle mal so zurückdenken, wie viele Mobiltelefone wir in unserem Leben bereits unser eigen nannten und was letztendlich mit den ausgedienten Handys oder Smartphones passiert ist. Denn so einfach in den Müll schmeißen sollte man es auf jeden Fall nicht. Schon alleine weil ein Akku drin steckt. Und wie die meisten zwar mal irgendwie und irgendwo gehört haben, auch viele andere Schadstoffe, die bei nicht sachgemäßer „Entsorgung“ frei werden könnten. Und das iPhone ist davon nicht befreit.
Wenn wir alle mal so zurückdenken, wie viele Mobiltelefone wir in unserem Leben bereits unser eigen nannten und was letztendlich mit den ausgedienten Handys oder Smartphones passiert ist. Denn so einfach in den Müll schmeißen sollte man es auf jeden Fall nicht. Schon alleine weil ein Akku drin steckt. Und wie die meisten zwar mal irgendwie und irgendwo gehört haben, auch viele andere Schadstoffe, die bei nicht sachgemäßer „Entsorgung“ frei werden könnten. Und das iPhone ist davon nicht befreit.
Laut einer Studie vom „Greenpeace“ sind etliche Materialien in unseren Telefonen, welche bei dem üblichen Gebrauch ungefährlich sind, aber nicht, wenn die Telefone in den Restmüll wandern und in die Standard Müllverbrennungsanlage kommen. Hier eine Auflistung:
ZUSAMMENSETZUNG:
Die wichtigsten Inhaltsstoffe sind:
– 58 Prozent Kunststoffe, wie das Thermoplast ABS-PC, Silikon und PVC. Beim Verbrennen von PVC entstehen krebsauslösende Dioxine und Furane.
– 16 Prozent Keramik
– 15 Prozent Kupfer
– 3 Prozent Eisen
– 1 Prozent Flammschutzmittel, die auf Dauer das Nerven- und Hormonsystem schädigen können
– 1 Prozent Nickel, kann Allergien auslösen
– 1 Prozent Zinn
– weniger als ein Prozent: Aluminium, Galliumarsenid, Gold, Mangan, Palladium, Silber, Tantal
(Quelle: Greenpeace Magazin 4.07)
Also einfach wegwerfen wäre respektlos gegenüber unserer Umwelt.
Was also tun mit dem alten Smartphone? Viele Elektronikmärkte oder auch die Post hat Aufsteller für ausgediente Mobiltelefone. Doch warum einfach so weggeben, wenn man noch den ein oder anderen Euro dafür bekommen könnte? Umweltbewusst denken und sein Handy einfach zum Beispiel zu SELLBOX geben. Auf der Webseite von Sellbox trägt man Modell und Zustand seines alten Smartphones ein und man bekommt umgehend ein Angebot über den Restwert. Liegt dieser über 20 Euro sind sogar die Portokosten enthalten. Was will man mehr.
Es schadet also nicht, einmal bewusster über unsere Umwelt nachzudenken, denn wir haben nur eine!