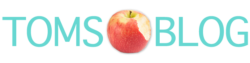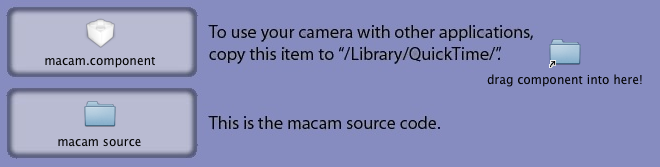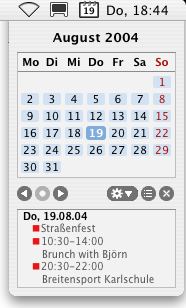Ihr habt Euch eine neue Mac Festplatte mit größerer Kapazität gekauft, oder Ihr habt Euch gleich einen schnelleren Mac zugelegt? Super, aber nun muss man ja sein OSX neu installieren und anpassen. Alles wieder neu einrichten, Programme, E-mails, Daten und alle Fotos und Musikstücke. Echt zeitaufwendig und man muss an alles denken. Nein, lieber seinen Mac klonen. Wie? Das ist relativ einfach. Man lädt sich kostenlos das Programm Carbon Copy Cloner von Bombich Software herunter und installiert sie auf seiner alten Mac Festplatte. Einfach bei Google „Carbon Copy Cloner“ eingeben.
Ihr habt Euch eine neue Mac Festplatte mit größerer Kapazität gekauft, oder Ihr habt Euch gleich einen schnelleren Mac zugelegt? Super, aber nun muss man ja sein OSX neu installieren und anpassen. Alles wieder neu einrichten, Programme, E-mails, Daten und alle Fotos und Musikstücke. Echt zeitaufwendig und man muss an alles denken. Nein, lieber seinen Mac klonen. Wie? Das ist relativ einfach. Man lädt sich kostenlos das Programm Carbon Copy Cloner von Bombich Software herunter und installiert sie auf seiner alten Mac Festplatte. Einfach bei Google „Carbon Copy Cloner“ eingeben.
Nun gibt es je nach Situation folgende Lösung. Vorausgesetzt Euer System ist auf dem alten Mac nicht veraltet sondern aktuell:
Von altem Mac auf neuen Mac:
Verbindet die Macs mit einem FireWire-Kabel und startet den neuen Mac im Target Modus. Wie, das könnt Ihr in unserem vorherigen Artikel nachlesen. Nun den Carbon Copy Cloner starten, Quell-Laufwerk (alter Mac) und Ziel-Laufwerk (neuer Mac) auswählen und dann auf Mac klonen drücken.
Von altem Mac auf neue, interne Festplatte:
Dazu benötigt Ihr ein leeres, externes USB-SATA Festplattengehäuse, oder Ihr habt einen Mac mit mehreren internen Festplattenslots wie z.B. der MacPro. Das Gehäuse kostet im Handel um die 20 Euro. Das Geld dafür ist nicht verloren, denn dort könnt Ihr Eure alte Mac Festplatte extern weiternutzen. Als Datensicherung zum Beispiel. So, die neue Festplatte in das externe USB Gehäuse anschließen und mit dem Mac verbinden. Festplatte gegebenenfalls mit dem Apple Festplattendienstprogramm partitionieren, dann Carbon Copy Cloner starten Quell-Laufwerk (alter Mac) und Ziel-Laufwerk (Externe Festplatte) auswählen und dann auf Mac klonen drücken. Danach die neue Festplatte in den alten Mac installieren und losarbeiten wie gewohnt.
Der Klonvorgang dauert je nach Festplattenkapazität einige Stunden. Aber die Wartezeit lohn sich, denn besser seinen geliebten Mac klonen, als neu installieren.
 Das Team vom Apple Blog wünscht allen Lesern einen guten Start ins Neue Jahr!
Das Team vom Apple Blog wünscht allen Lesern einen guten Start ins Neue Jahr!