Finde mein iPhone auch mit iOS 4.2.1 und einem iPhone 3G nutzen
![]() Um den Dienst von Apple „Finde mein iPhone“ nutzen zu können, ist es notwendig iOS 5 und die iCloud zu nutzen. Dies funktioniert demnach nur auf iPad 1, iPad2, iPhone 4 und dem neuen iPhone 4S.
Um den Dienst von Apple „Finde mein iPhone“ nutzen zu können, ist es notwendig iOS 5 und die iCloud zu nutzen. Dies funktioniert demnach nur auf iPad 1, iPad2, iPhone 4 und dem neuen iPhone 4S.
Doch es gibt eine Möglichkeit, auch mit dem iPhone 3G oder 3GS und iOS 4.2.1 die Funktion „Finde mein iPhone“ zu aktivieren. Grundlage ist eine sogenannte Apple ID. Die meisten Besitzer eines iPhones, iPods oder iPads besitzen ja schon für iTunes eine Apple ID. Die Apple ID besteht aus einer E-Mail Adresse und einem Passwort.
Nun benötigt Ihr nur einen einmaligen Zugriff auf ein iPad oder iPhone mit iOS5. Mit Sicherheit könnt Ihr in Eurem Bekannten- oder Freundeskreis rein zur Anmeldung der iCloud Funktion, und somit zur Aktivierung der „Finde mein iPhone“, eines der besagten Geräte ausborgen. Hat man sich bei iCloud mit seiner Apple ID angemeldet, stellt man die Funktion „Finde mein iPhone“ an. Jetzt ist allerdings das geborgte Gerät in Eurer Liste enthalten. Dieses müssen wir natürlich nach hinzufügen des eigenen iPhones wieder löschen.
Der nächste Schritt ist, sich die kostenlose App „Finde mein iPhone“ auf seinem iPhone 3G mit iOS 4.2.1 zu laden. Danach geht man in die Einstellungen unter „Mail,Kontakte und Konten“ und legt sich einen „neuen Account“ an und wählt dabei „MobileMe“ aus. Diejenigen, die schon ein MobileMe Konto besitzen, können diesen Schritt auslassen. Bei der Kontoeinrichtung wird nun nach der Apple ID gefragt. Gibt man Mail Adresse und Passwort ein, wird man verbunden mit dem Apple Server und kann nun auch auf dem iPhone 3G mit iOS 4.2.1 die „Finde mein iPhone“ Funktion aktivieren.
Startet man nun die App „Finde mein iPhone“, dann seht Ihr Euer iPhone und das „ausgeborgte“ Gerät des Kollegen. Dieses müsst Ihr natürlich sofort löschen, denn es hat ja sein Dienst erledigt.
Nun besteht die Möglichkeit, bei einem Verlust des iPhones das Gerät online zu sperren und auch Nachrichten auf den Screen zu übermitteln. Damit der Finder gleich weiß, er sollte es besser zurückgeben. Das GPS Signal zeigt Euch dann auf der Karte, wo sich Euer iPhone befindet.
Finde mein iPhone auch mit iOS 4.2.1 und einem iPhone 3G nutzen Read More »
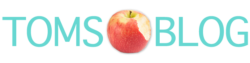
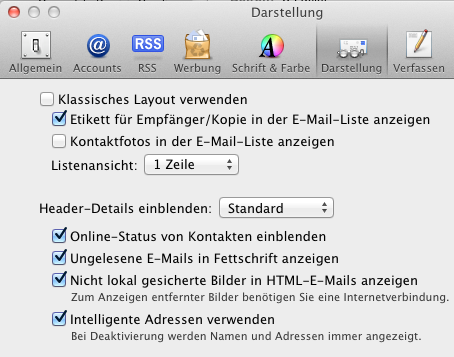
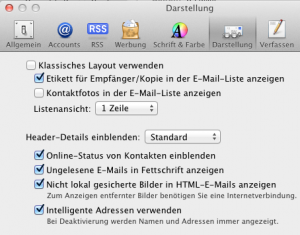
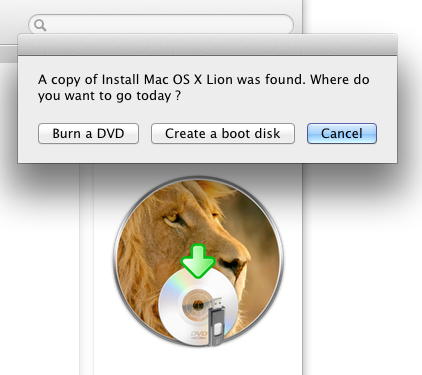
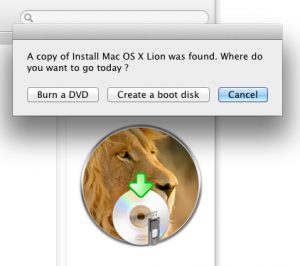 Wie alle mittlerweile schon mitbekommen haben und viele ärgerlich darüber berichten, liefert Apple bei seinen neuen Modellen kein OSX Installationsmedium mehr mit. Es soll zwar demnächst einen Apple
Wie alle mittlerweile schon mitbekommen haben und viele ärgerlich darüber berichten, liefert Apple bei seinen neuen Modellen kein OSX Installationsmedium mehr mit. Es soll zwar demnächst einen Apple 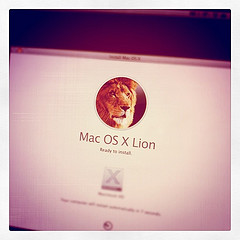



 Für einige Aufgaben müssen Mac User immer noch einen Windows PC nutzen, da manche Programme doch nur auf einem Microsoft Windows PC richtig funktionieren. Entweder man besitzt auch noch einen Windows PC parallel für diese Aufgaben, oder man hat eine Bootcamp Partition und kann so auf dem
Für einige Aufgaben müssen Mac User immer noch einen Windows PC nutzen, da manche Programme doch nur auf einem Microsoft Windows PC richtig funktionieren. Entweder man besitzt auch noch einen Windows PC parallel für diese Aufgaben, oder man hat eine Bootcamp Partition und kann so auf dem 


