Apple ID ohne Kreditkarte anlegen – Ideal nur um iCloud, iMessage und kostenlose Apps zu nutzen
 Wenn man ein Apple Gerät besitzt, dann kommt man nicht drumrum, sich eine Apple ID anzulegen. Denn um Dienste wie iCloud oder iMessage nutzen zu können benötigt man die Apple ID zwingend. Folgt man den Knöpfen „Neue Apple ID anlegen“, dann kommt man nach Eingabe der persönlichen Daten auf den Part, eine Kreditkarteninfo zu hinterlegen. Hat man keine Kreditkarte, oder will man seine Kreditkarte nicht hinterlegen, dann kann man über den Standardweg nur mit einem iTunes Gutschein ein Guthaben laden. Nur meistens hat man keinen iTunes Gutschein in diesem Moment parat. Warum kann man hier also keine Apple ID ohne Kreditkarte anlegen? Kann man doch, allerdings nicht über diesen weg.
Wenn man ein Apple Gerät besitzt, dann kommt man nicht drumrum, sich eine Apple ID anzulegen. Denn um Dienste wie iCloud oder iMessage nutzen zu können benötigt man die Apple ID zwingend. Folgt man den Knöpfen „Neue Apple ID anlegen“, dann kommt man nach Eingabe der persönlichen Daten auf den Part, eine Kreditkarteninfo zu hinterlegen. Hat man keine Kreditkarte, oder will man seine Kreditkarte nicht hinterlegen, dann kann man über den Standardweg nur mit einem iTunes Gutschein ein Guthaben laden. Nur meistens hat man keinen iTunes Gutschein in diesem Moment parat. Warum kann man hier also keine Apple ID ohne Kreditkarte anlegen? Kann man doch, allerdings nicht über diesen weg.
Um eine Apple ID ohne Kreditkarte und ohne iTunes Geschenkguthaben anzulegen geht Ihr wie folgt vor. Am einfachsten geht es natürlich vom Mac aus. Geht aber natürlich auch direkt über das iPhone oder das iPad. Startet also an Eurem Mac/PC iTunes oder den AppStore direkt am iPhone oder iPad. Sucht Euch im App Store eine kostenlose App aus. Spielt erst mal keine Rolle welche. Drückt auf „Gratis“ und „installieren“. Nun geht ein Fenster auf mit der Aufforderung seine Apple ID einzugeben oder eine neue Apple ID anzulegen. Wir folgen dem Knopf, die Apple ID anzulegen und kommen dann auch wieder auf die Seite, um die persönlichen Daten einzugeben. Bei den Zahlungsmethoden steht nun aber der von uns gesuchte Knopf „KEINE“.
Somit haben wir nun die Möglichkeit, die Registrierung ohne Eingabe einer Zahlungsform abzuschließen. Fertig!
Somit hat man nun eine AppleID ohne Kreditkarte erstellt und kann nun auf jeden Fall die Dienste iCloud und iMessage aktivieren. Im App Store kann man nun auch ohne weiteres alle Gratisangebote nutzen. Willman dann aber jedoch auch mal eine kostenpflichtige App oder Musik laden, dann bleibt nichts anderes übrig als doch eine Kreditkarte zu hinterlegen oder den Umweg mit einer iTunes Guthabenkarte. Gerade bei Kindern und Jugendlichen ist eine Apple ID ohne Kreditkarte der sicherste Weg die Kosten unter Kontrolle zu halten.
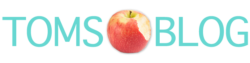

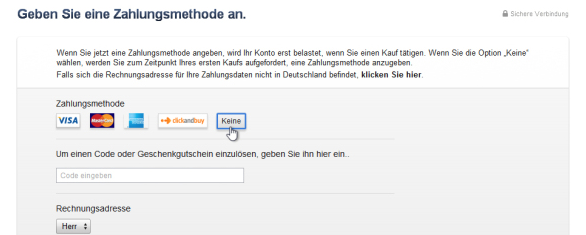
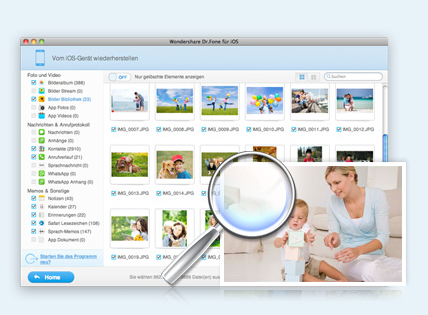
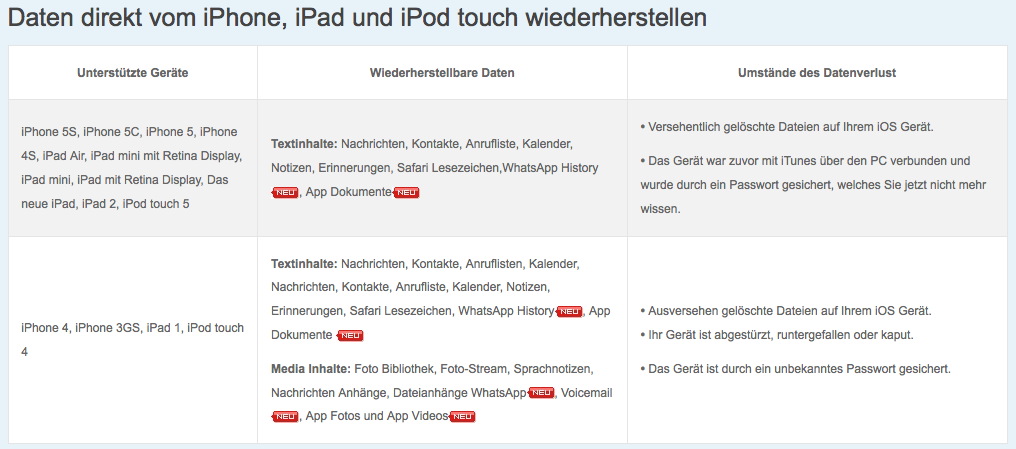

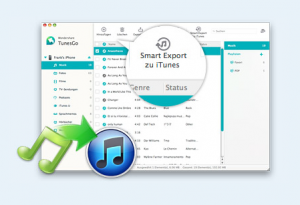

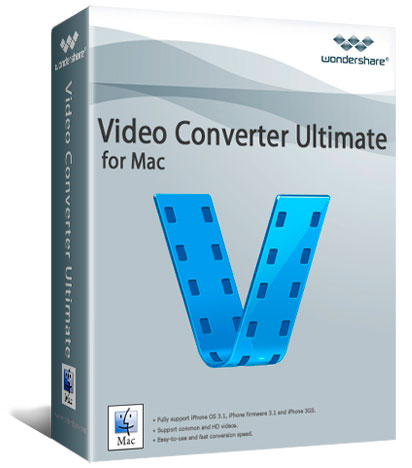
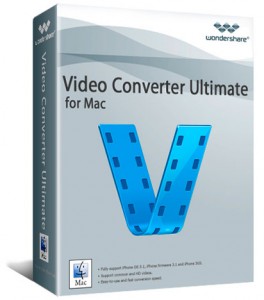
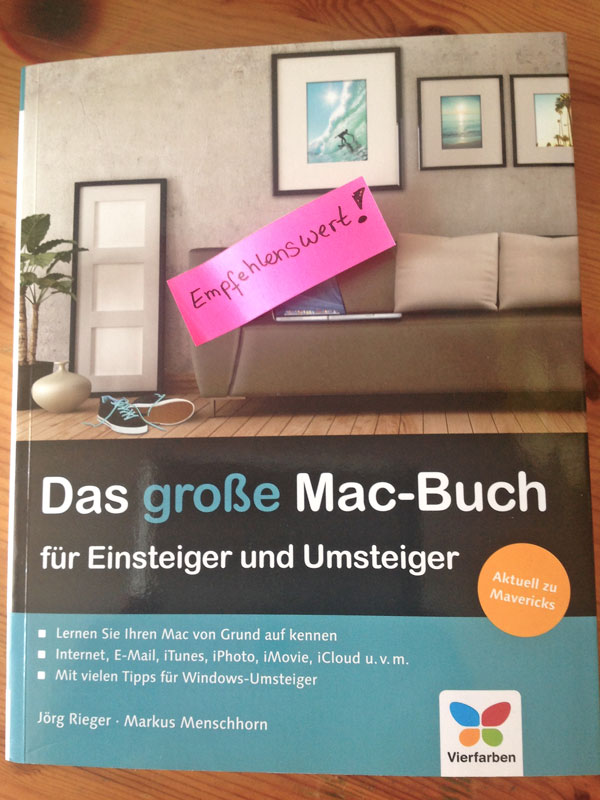
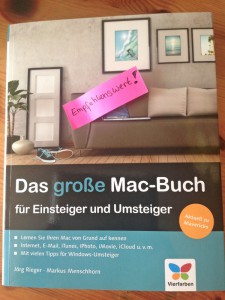 Ich liebe meinen Mac! Er ist ein wichtiger Bestandteil meines Lebens, den ich nicht nur für die klassischen Computerarbeiten nutze, wie E-Mail, Surfen oder Texte schreiben. Mein Mac ist viel mehr als ein einfaches Arbeitsgerät, denn neben meiner Arbeit nutze ich ihn für viele weitere Dinge. Mein Mac ist zum Beispiel mein Media-Center und beinhaltet alle meine Fotos, Filme und Musiktitel. Sortiert nach meinen Wünschen, mit individuellen Listen, in denen meine Lieblingslieder, -fotos und -videos stets mit einem Klick zur Verfügung stehen. Auch meine Kreativität lebe ich an meinem Mac aus. Fotos verschönern, Geburtstagskarten erstellen, Diashows gestalten, Filme bearbeiten – ich liebe es an meinem Mac wundervolle Dinge erschaffen zu können. Zudem ist mein Mac meine liebste Kommunikations-Möglichkeit. iMessage, E-Mail, Skype und die sozialen Netzwerke – so bleibe ich mit vielen lieben Menschen in Kontakt. Und dann blogge ich natürlich auch an meinem Mac, ich synchronisiere meine iPhone und iPad und ich stöbere durch den iTunes Store, den Mac Store und andere Onlineshops. An meinem Mac verbringe ich täglich viele Stunden, geschäftlich wie privat.
Ich liebe meinen Mac! Er ist ein wichtiger Bestandteil meines Lebens, den ich nicht nur für die klassischen Computerarbeiten nutze, wie E-Mail, Surfen oder Texte schreiben. Mein Mac ist viel mehr als ein einfaches Arbeitsgerät, denn neben meiner Arbeit nutze ich ihn für viele weitere Dinge. Mein Mac ist zum Beispiel mein Media-Center und beinhaltet alle meine Fotos, Filme und Musiktitel. Sortiert nach meinen Wünschen, mit individuellen Listen, in denen meine Lieblingslieder, -fotos und -videos stets mit einem Klick zur Verfügung stehen. Auch meine Kreativität lebe ich an meinem Mac aus. Fotos verschönern, Geburtstagskarten erstellen, Diashows gestalten, Filme bearbeiten – ich liebe es an meinem Mac wundervolle Dinge erschaffen zu können. Zudem ist mein Mac meine liebste Kommunikations-Möglichkeit. iMessage, E-Mail, Skype und die sozialen Netzwerke – so bleibe ich mit vielen lieben Menschen in Kontakt. Und dann blogge ich natürlich auch an meinem Mac, ich synchronisiere meine iPhone und iPad und ich stöbere durch den iTunes Store, den Mac Store und andere Onlineshops. An meinem Mac verbringe ich täglich viele Stunden, geschäftlich wie privat.
 In der letzten Woche konnten wir den aktuellen Concert BT Mobile Boost von Terratec im Zusammenspiel mit dem iPhone und dem iPad testen. Mobile, drahtlose Lautsprechersysteme werden immer beliebter, denn der interne Lautsprecher von iPhone oder iPad ist doch nicht so arg geeignet um laut Musik zu hören. Der
In der letzten Woche konnten wir den aktuellen Concert BT Mobile Boost von Terratec im Zusammenspiel mit dem iPhone und dem iPad testen. Mobile, drahtlose Lautsprechersysteme werden immer beliebter, denn der interne Lautsprecher von iPhone oder iPad ist doch nicht so arg geeignet um laut Musik zu hören. Der 
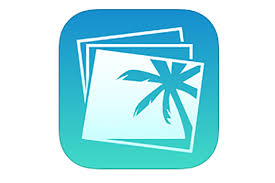
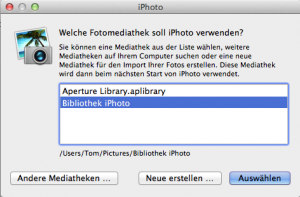

 Für alle Apple Freunde war das Jahr 2013 ein sehr durchwachsenes. Richtig viel innovatives kam dieses Jahr nicht wirklich auf den Markt. Aber ist das denn so wichtig? OK, Apple hinkt in Sachen Technik doch noch immer den Kollegen von Samsung hinterher, speziell in Sachen Kameras bei iPhone und iPad. Was wir nicht so richtig verstehen können, da diese Komponenten nicht die Welt mehr kosten. Doch was die Software angeht, kommt Android oder auch Microsoft nicht hinterher. Mit iOS 7 hat Apple ein komplett neues System freigegeben, welches erst am Anfang ist. Bei Design gibt es immer Diskussionen aber die Devise „weniger ist mehr“ setzt sich auf kurz oder lang immer durch. Wir können also gespannt sein, was Apple noch aus iOS7 hervor zaubert. Doch wenn wir ehrlich sind, ist ja alles enthalten, was man im Arbeitsleben benötigt, um den Tagesablauf zu vereinfachen. Uns fällt derzeit keine Innovation im Bereich Mobiler iOS Gadgets ein, welche den Ausdruck „revolutionär“ verdienen könnte. Aber lassen wir uns einfach überraschen ob von Steve Jobs noch etwas in einer Schublade schlummert.
Für alle Apple Freunde war das Jahr 2013 ein sehr durchwachsenes. Richtig viel innovatives kam dieses Jahr nicht wirklich auf den Markt. Aber ist das denn so wichtig? OK, Apple hinkt in Sachen Technik doch noch immer den Kollegen von Samsung hinterher, speziell in Sachen Kameras bei iPhone und iPad. Was wir nicht so richtig verstehen können, da diese Komponenten nicht die Welt mehr kosten. Doch was die Software angeht, kommt Android oder auch Microsoft nicht hinterher. Mit iOS 7 hat Apple ein komplett neues System freigegeben, welches erst am Anfang ist. Bei Design gibt es immer Diskussionen aber die Devise „weniger ist mehr“ setzt sich auf kurz oder lang immer durch. Wir können also gespannt sein, was Apple noch aus iOS7 hervor zaubert. Doch wenn wir ehrlich sind, ist ja alles enthalten, was man im Arbeitsleben benötigt, um den Tagesablauf zu vereinfachen. Uns fällt derzeit keine Innovation im Bereich Mobiler iOS Gadgets ein, welche den Ausdruck „revolutionär“ verdienen könnte. Aber lassen wir uns einfach überraschen ob von Steve Jobs noch etwas in einer Schublade schlummert.